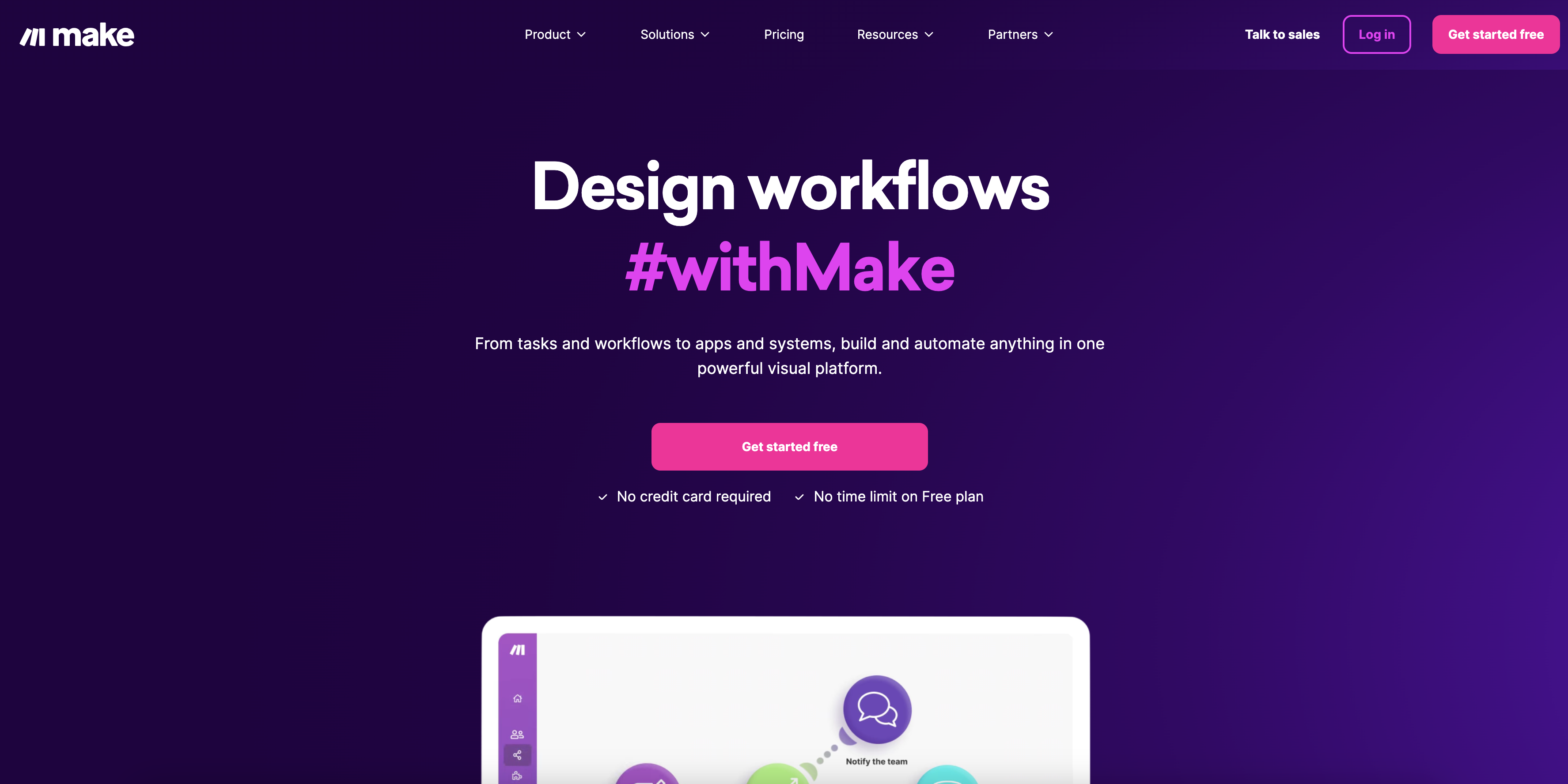
Make allows you to integrate with DocuGenerate and connect to thousands of ready-made apps to create, build, and automate visual workflows without limits.
Create custom DocuGenerate workflows by choosing triggers and actions. A Trigger is an event that launches the workflow, an Action is the event.
Summary
1. Connect DocuGenerate to Make
2. Generate a Document (Action)
3. Make an API Call (Action)
4. Watch New Document (Trigger)
5. Watch New Template (Trigger)
1. Connect DocuGenerate to Make
- Log in to your Make account or create a new account.
- Go to your scenario and add a module. For example, click + and search for DocuGenerate. Then select the module you want, such as Generate a Document.
- Click Create a connection.
- In the Connection name field, you can name your connection.
- Copy your API Key and paste it in the corresponding field on the authentication dialog, then click on Save:
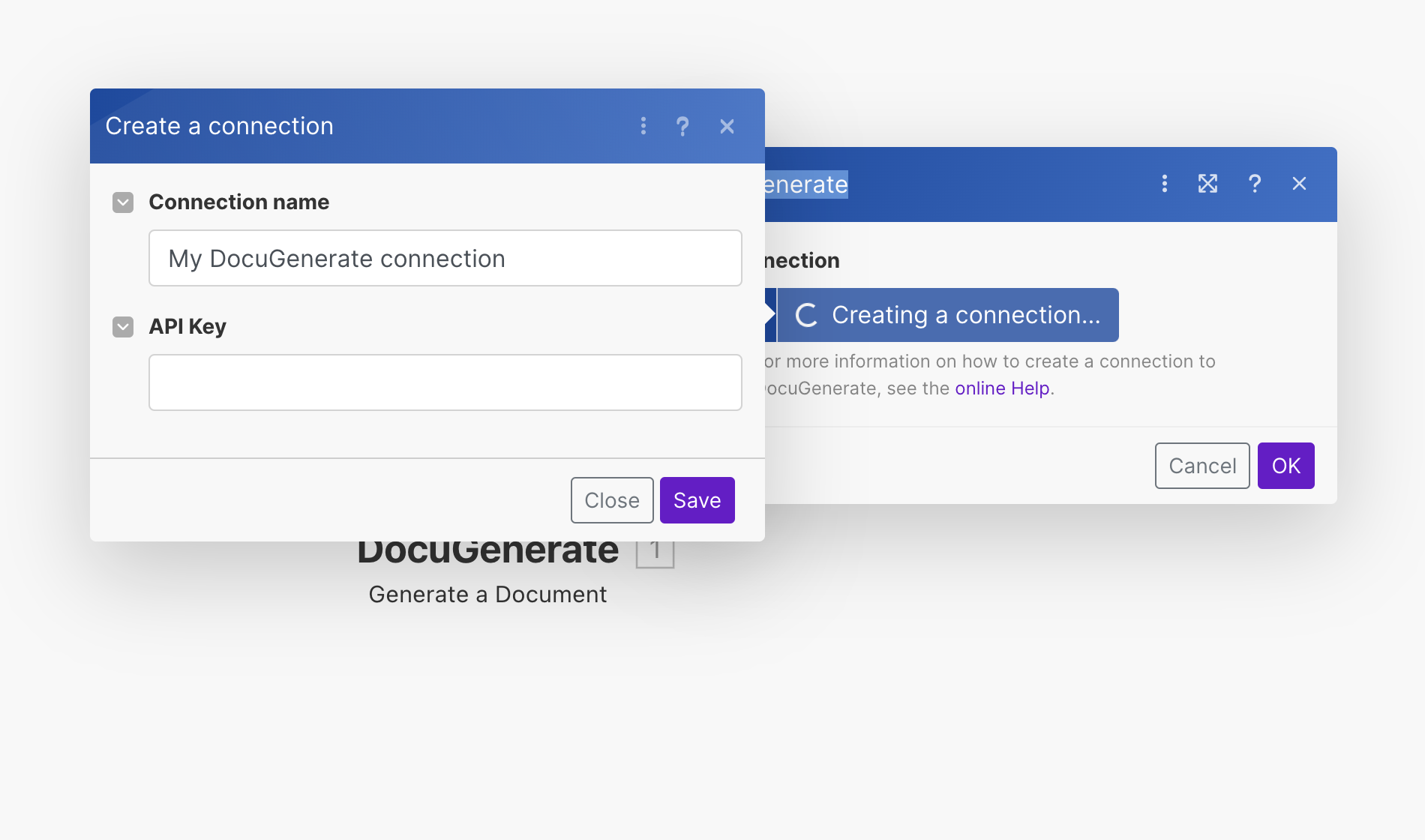
2. Generate a Document (Action)
This action allows you to automatically generate a document using a template and dynamic data. The following inputs can be configured:
- Template: Select the template you want to use for document generation.
- Name: Provide a name for the generated document. By default, it will use the name of the template.
- Format: Choose the output format for the generated document. The default format is
.docx. The supported formats are.docx,.pdf,.doc,.odt,.txt,.htmland.png. - Data: This field requires the dynamic data set that will be used to populate the template and generate the document.
When setting up this action, you select a template from your DocuGenerate account. The template defines the structure of the document and contains merge tags where dynamic data will be inserted.
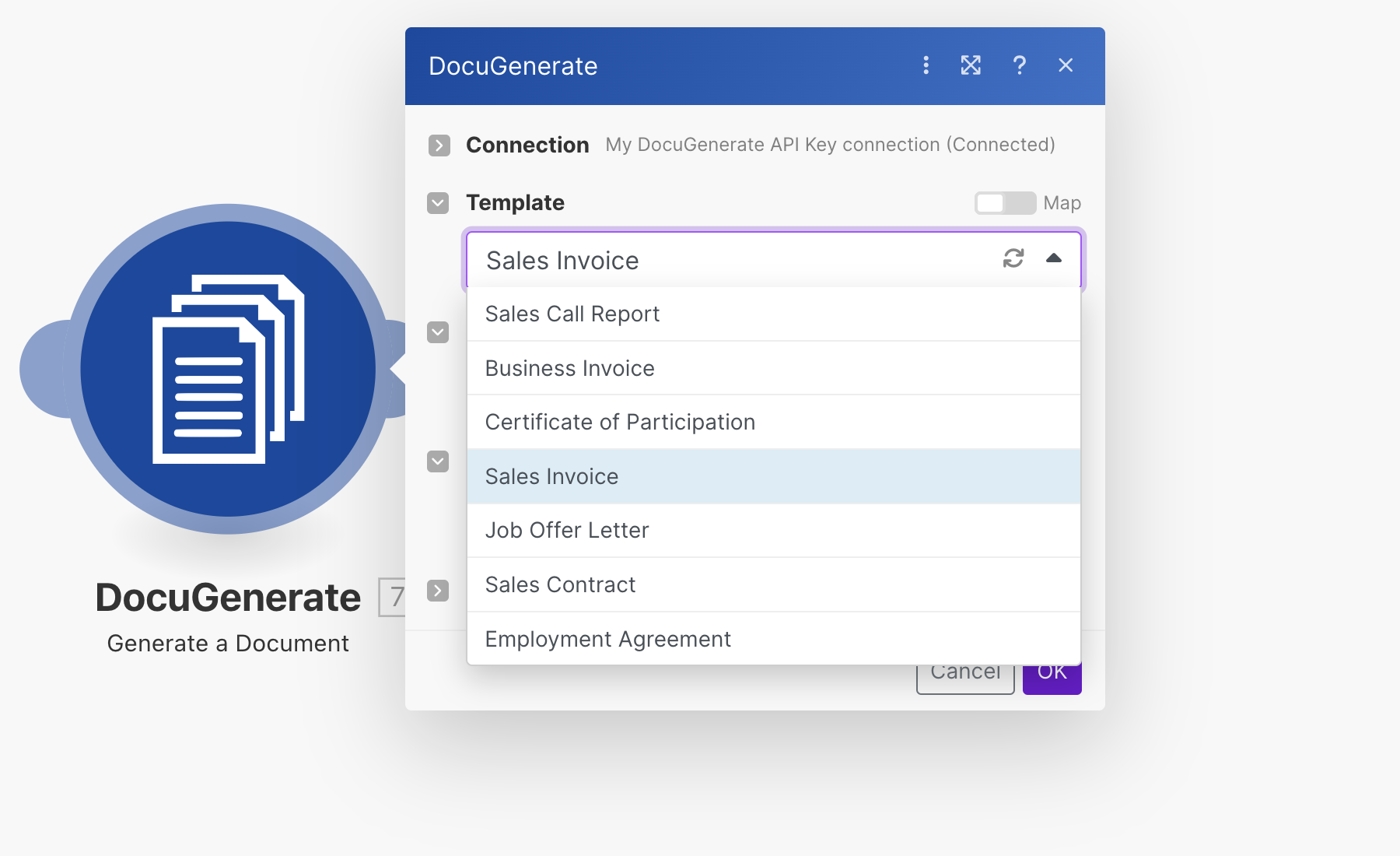
After choosing the template, you have to specify the data field. It needs to be a JSON object corresponding to the merge tags defined in the template.
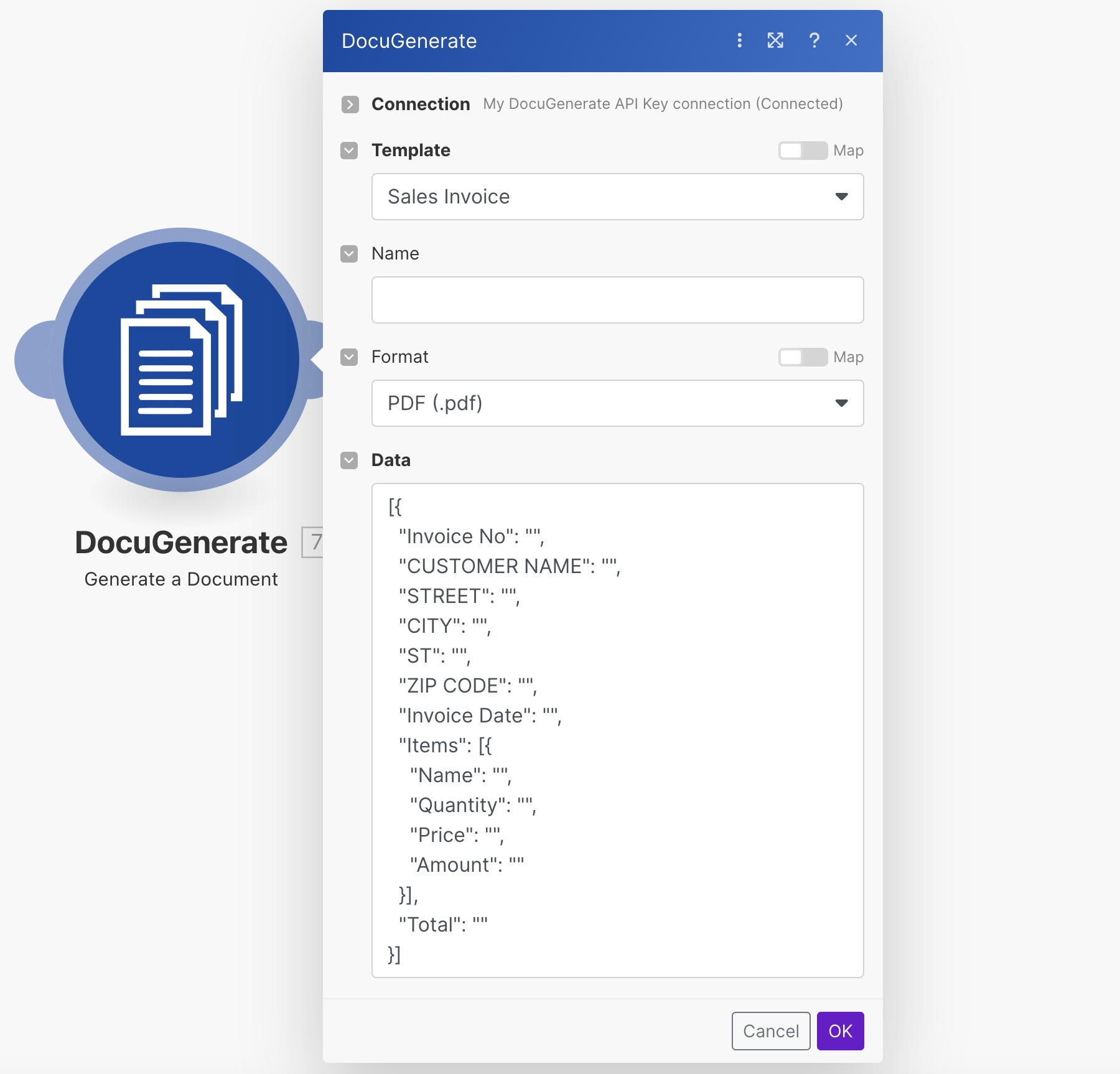
The easiest way to get the correctly formatted JSON is to go to the template’s page on the web app, open the dialog for generating a document, then select the JSON data option. Copy the pre-defined JSON value, which has the correct structure, and paste it in the data field in Make.
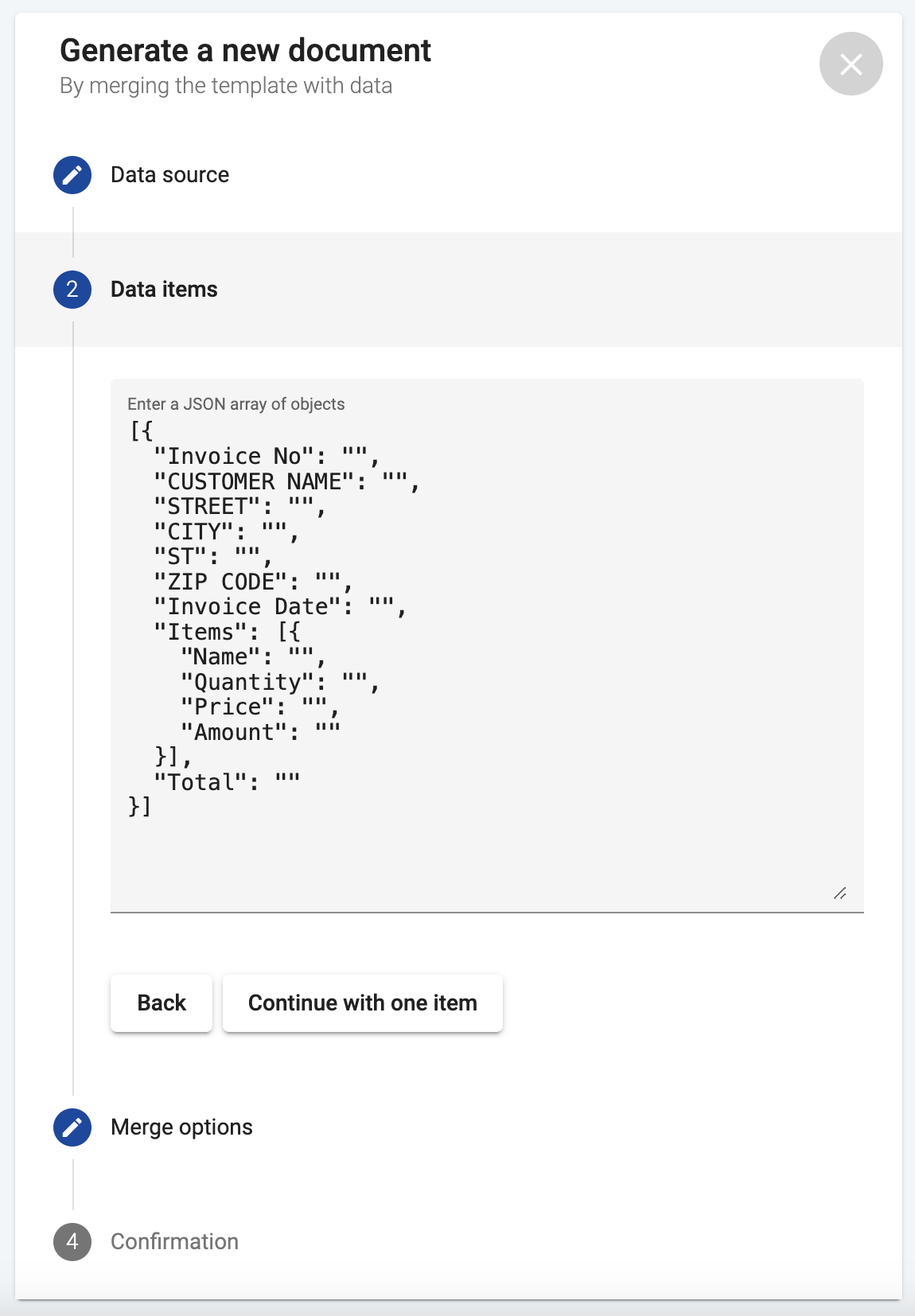
Before using this action, make sure to fill the JSON data object with values to make it dynamic. Initially, the JSON object will be empty. Replace the empty strings "" with actual values retrieved from your data sources or other modules within Make.
Once configured, this action will automatically generate a document based on the chosen template and provided data whenever the scenario is executed.
3. Make an API Call (Action)
Harness the flexibility of Make with this action, enabling you to perform authorized API calls effortlessly. This functionality opens up a myriad of possibilities, including direct interaction with DocuGenerate’s API to perform actions such as generating documents in binary format by specifying the Accept: application/octet-stream header. The following inputs can be configured:
- URL: Enter the URL of the DocuGenerate API endpoint you wish to call.
- Method: Specify the HTTP method for the API call (e.g.,
GET,POST,PUT,PATCH,DELETE). - Headers: Include any necessary headers, such as authentication tokens or content types.
- Query String: Provide any query string parameters to be included in the request.
- Body: Provide any required data to be included in the request body, if applicable.
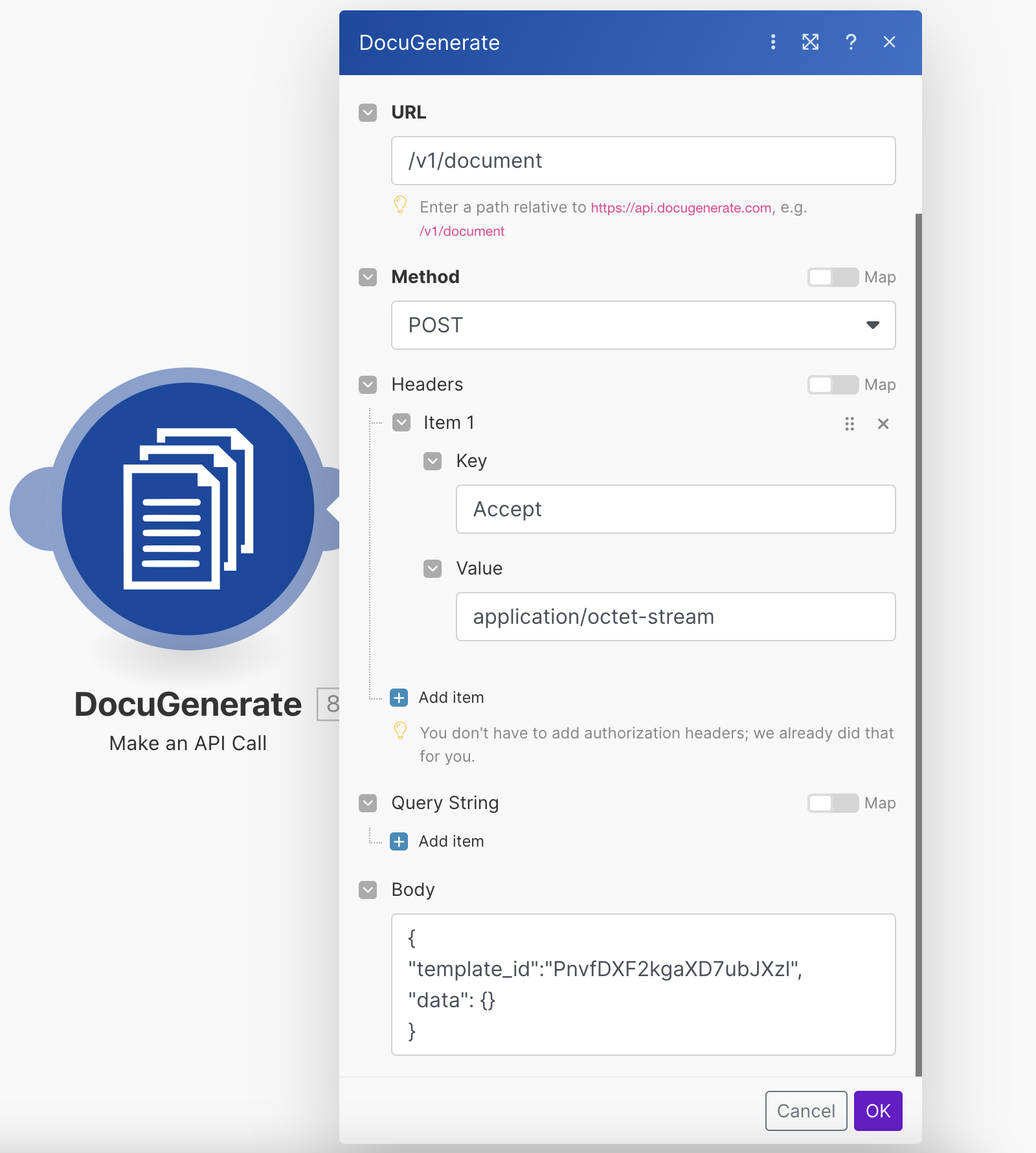
4. Watch New Document (Trigger)
This trigger activates whenever a new document is generated from a template within DocuGenerate. The following inputs can be configured:
- Template: Select the specific template for which you want to receive notifications when documents are generated.
- Limit: The maximum number of results to be worked with during one execution cycle.
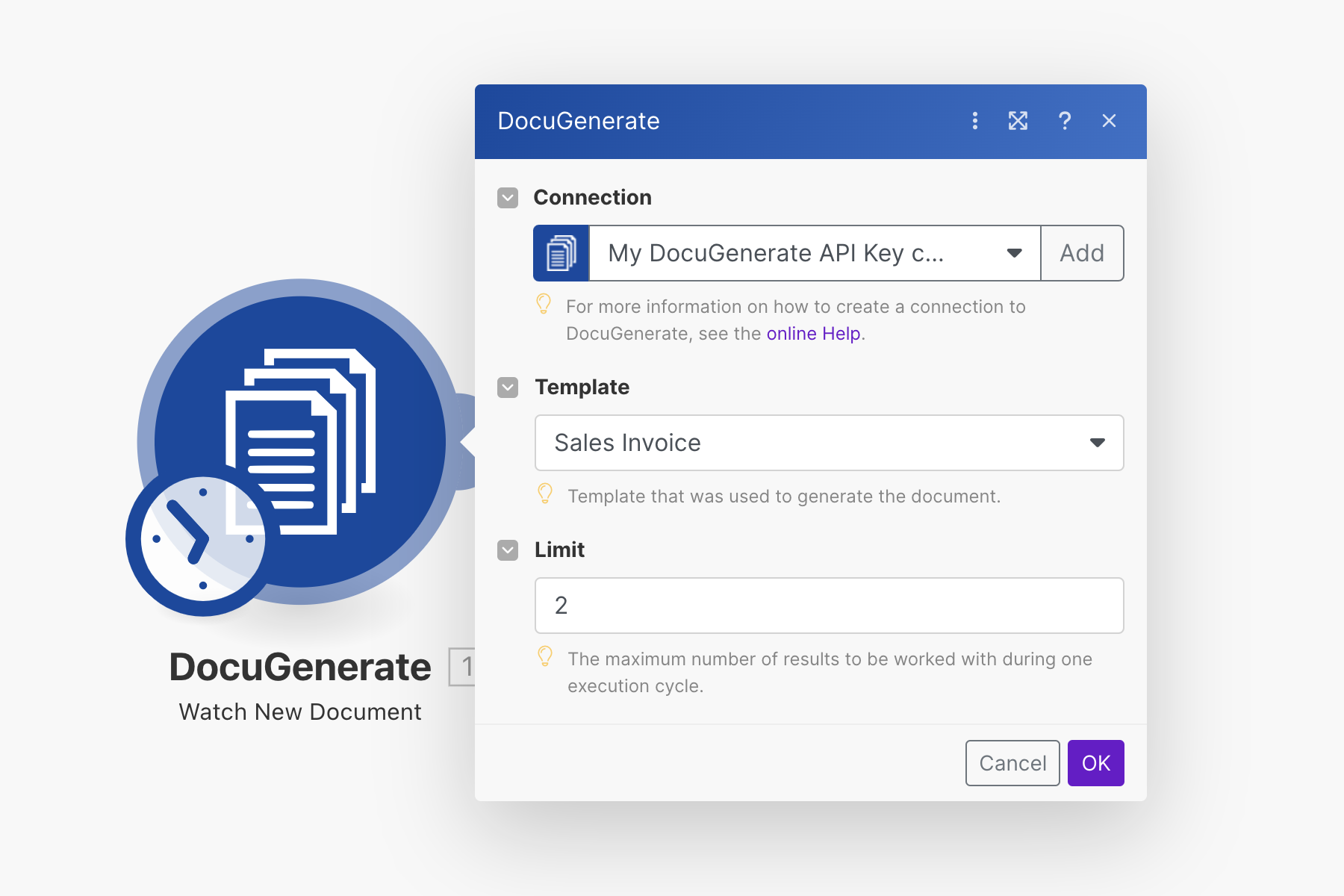
When you set up this trigger, you choose a template from your DocuGenerate account. Whenever a document is generated using that template, Make will be notified, and you can configure subsequent actions to be triggered based on this event. This trigger is useful for building workflows that respond to the creation of specific types of documents.
5. Watch New Template (Trigger)
This trigger activates whenever a new template is created within your DocuGenerate account. The following inputs can be configured:
- Limit: The maximum number of results to be worked with during one execution cycle.
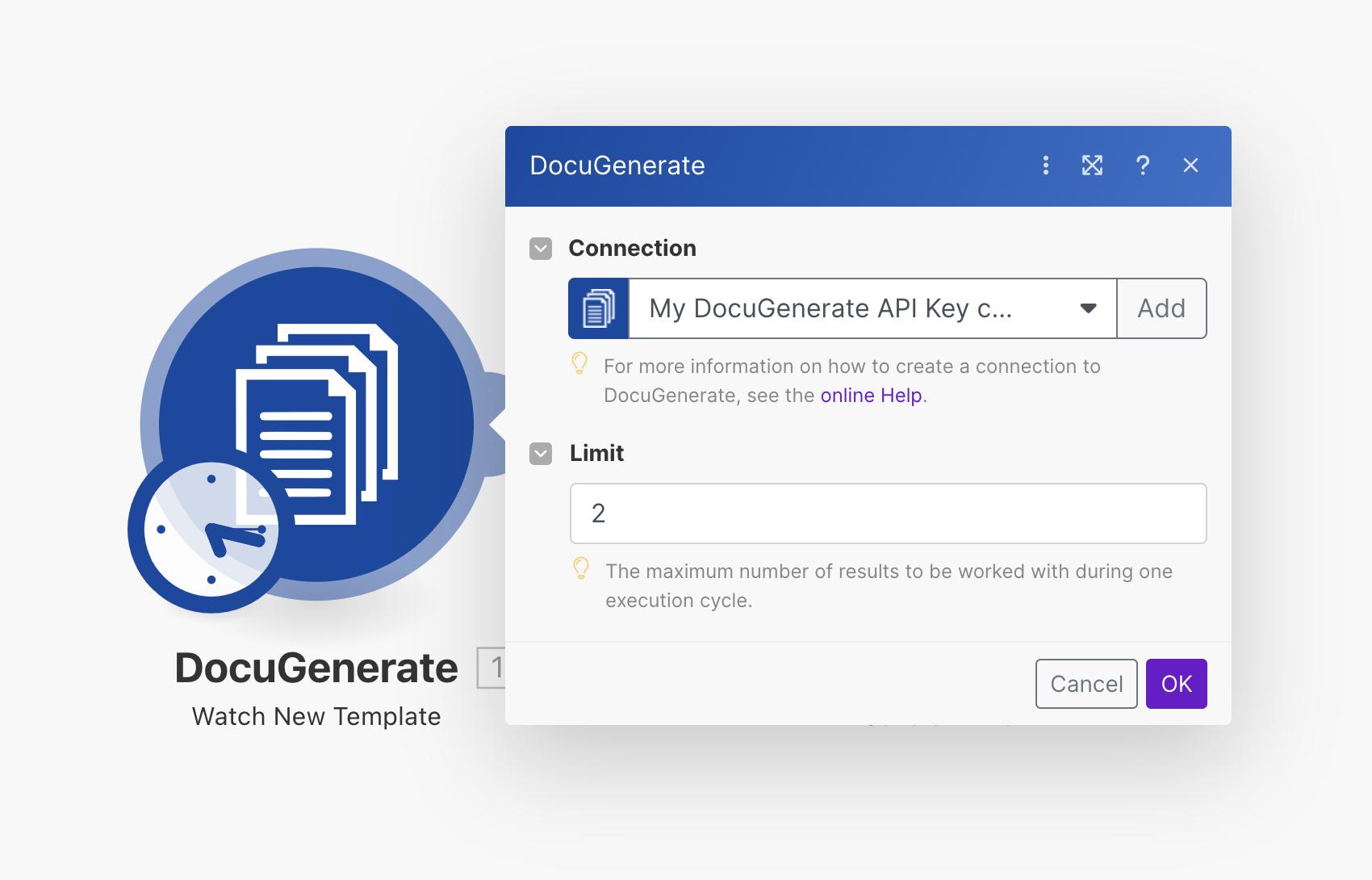
When a new template is created within DocuGenerate, this trigger is activated, and Make can initiate subsequent actions based on this event.