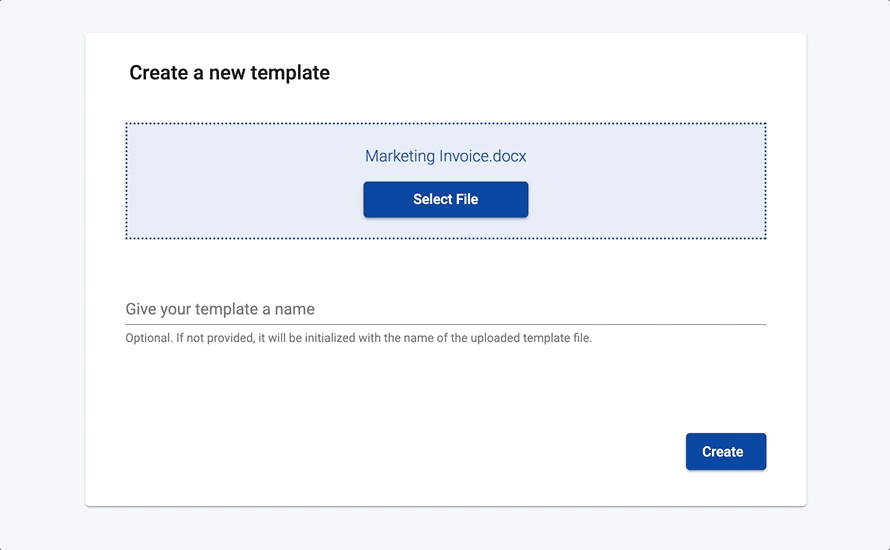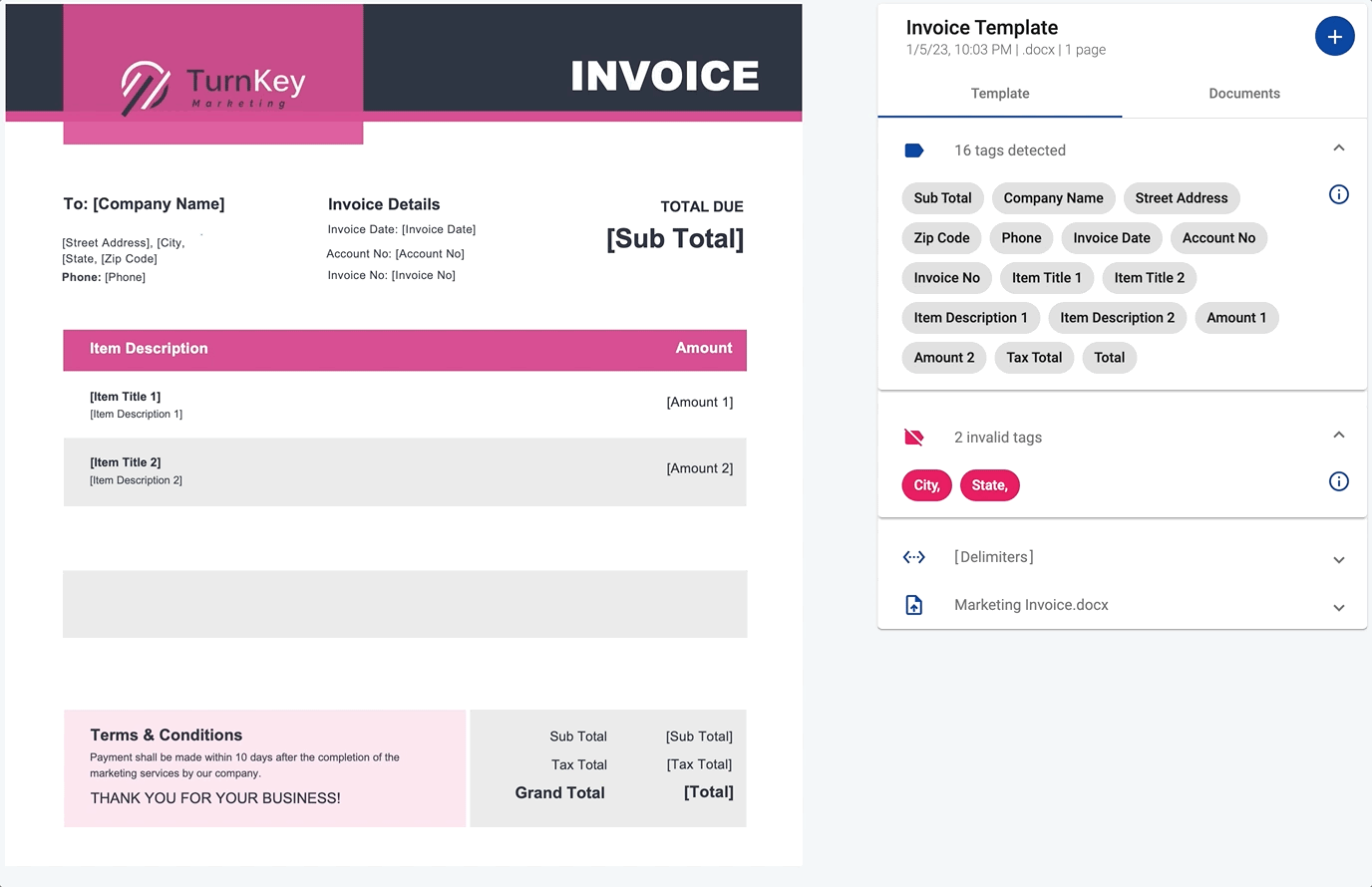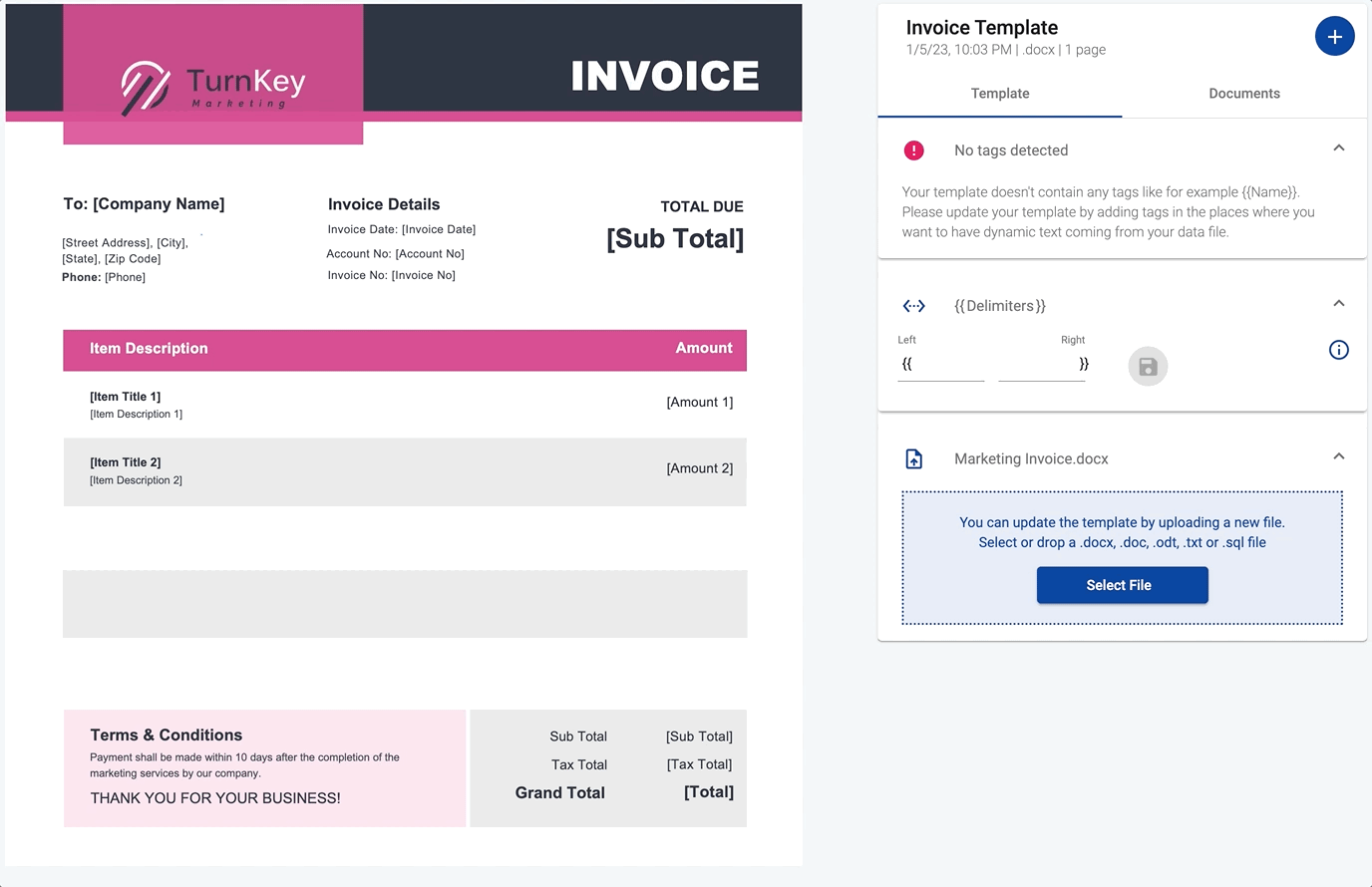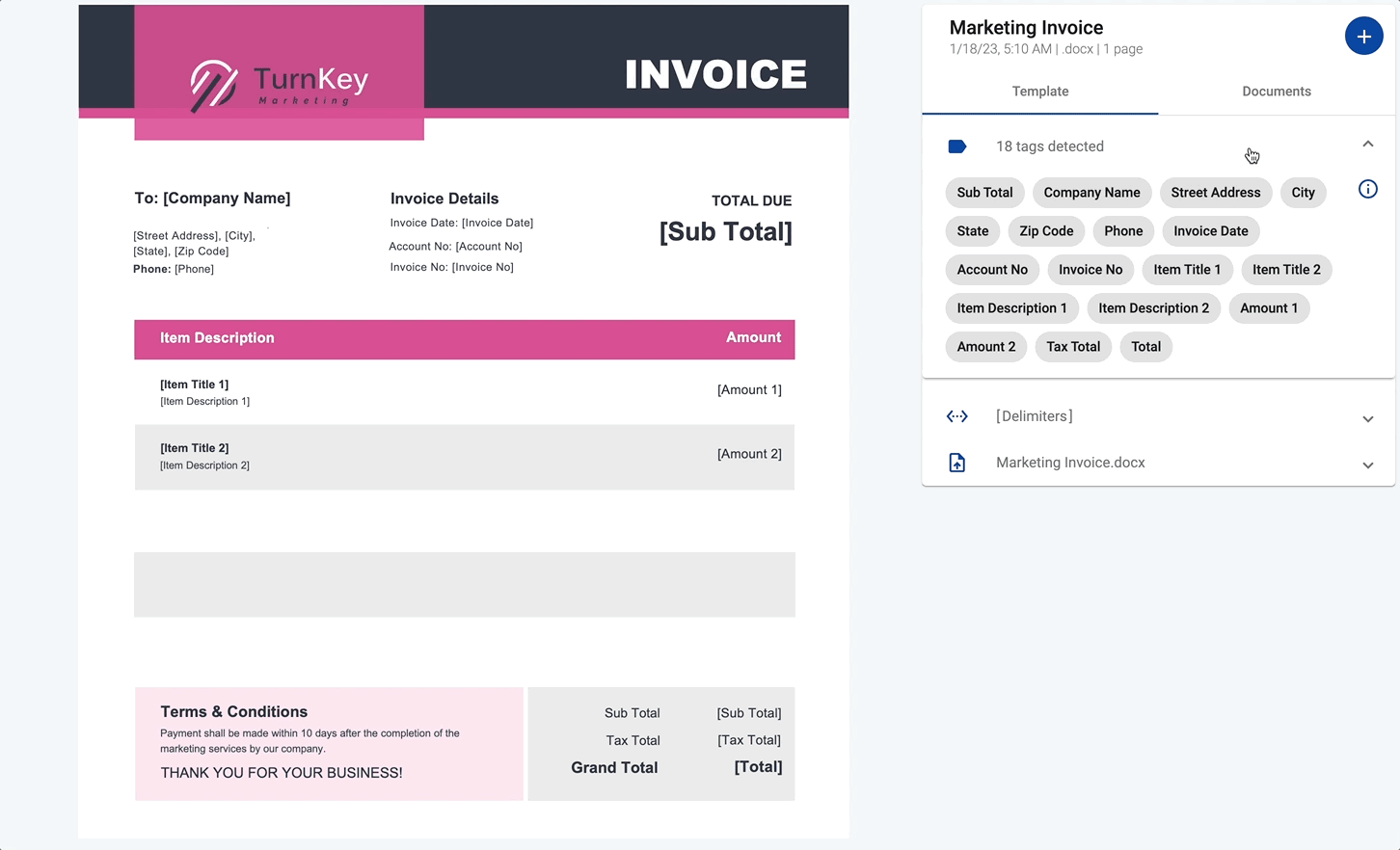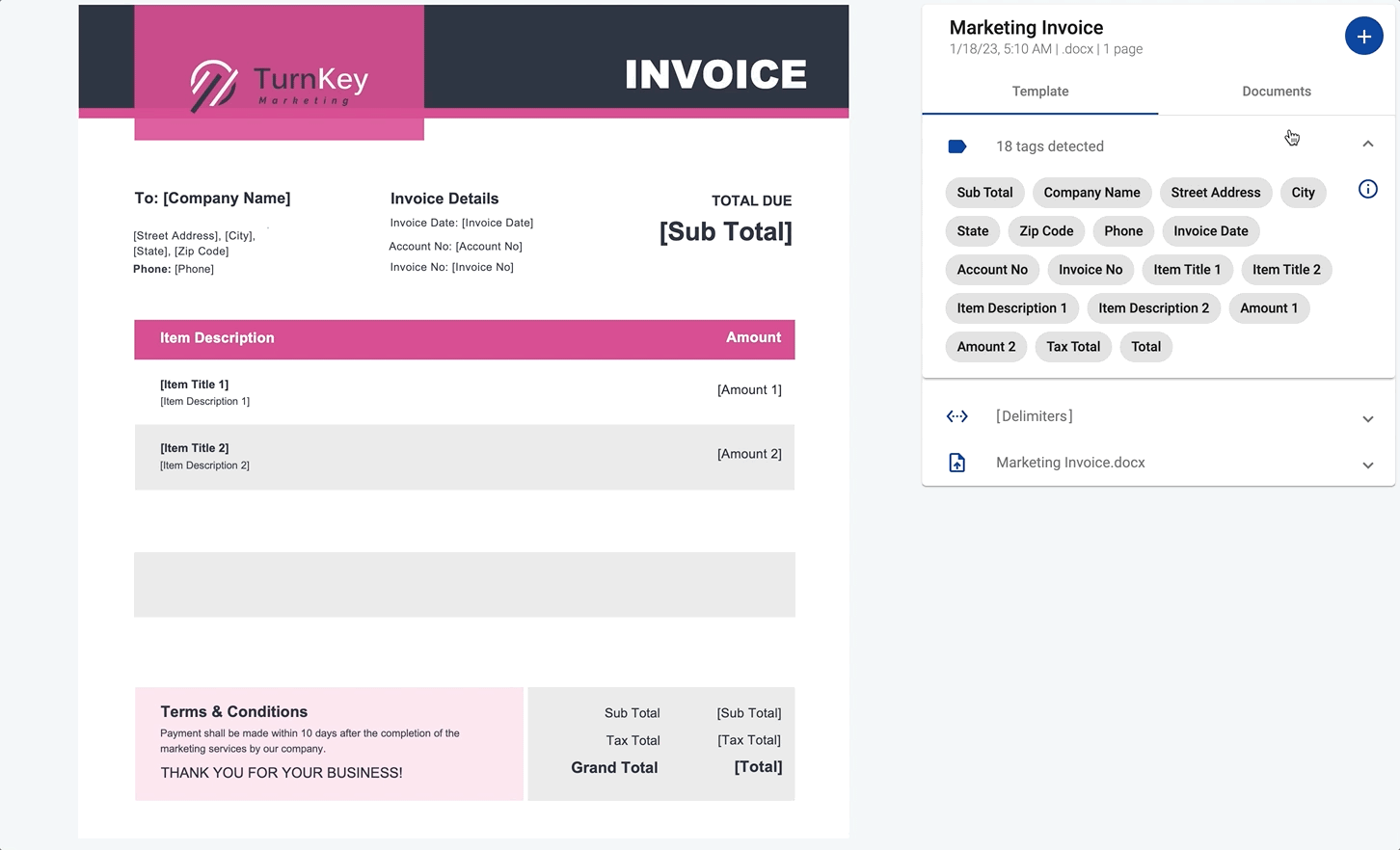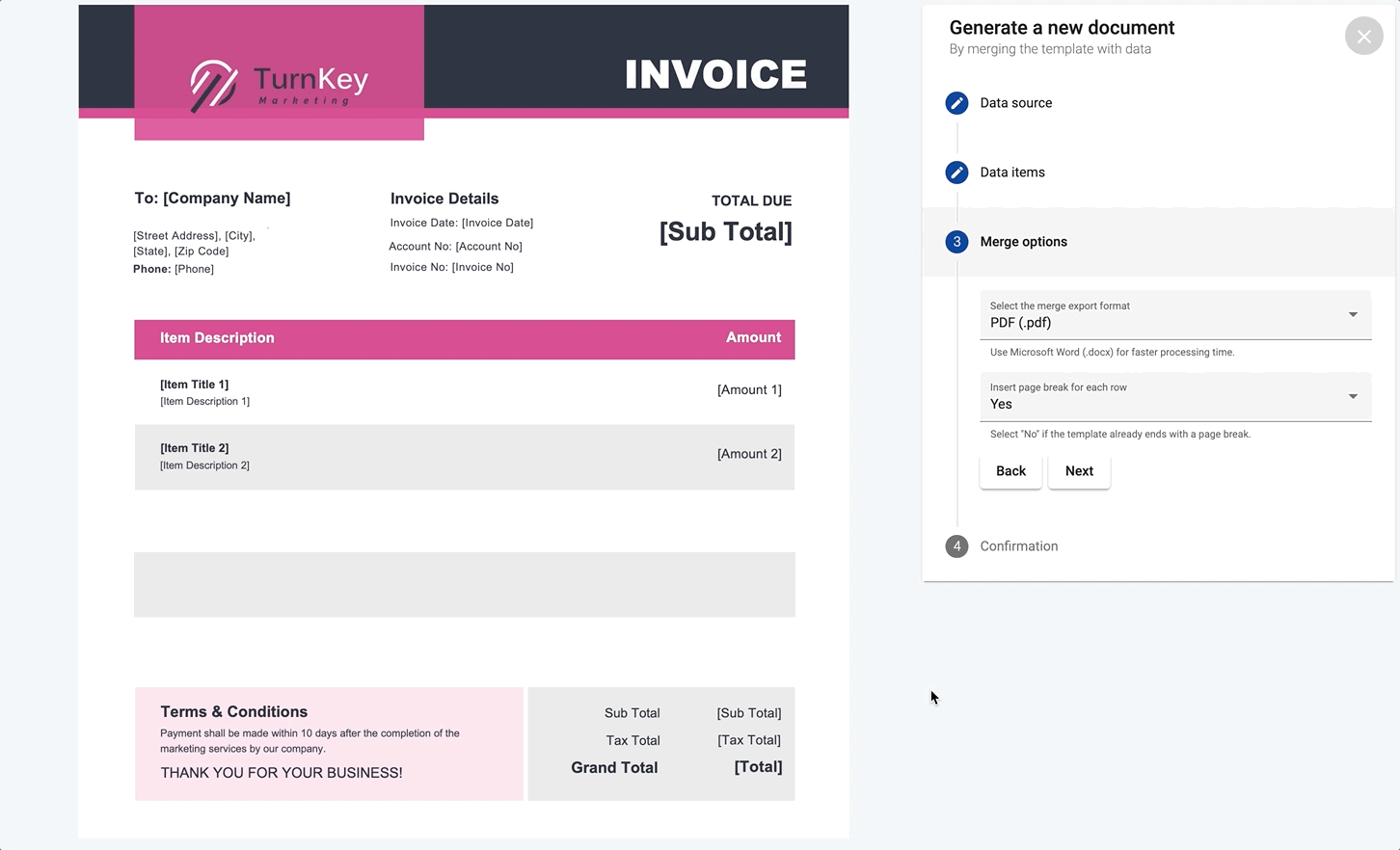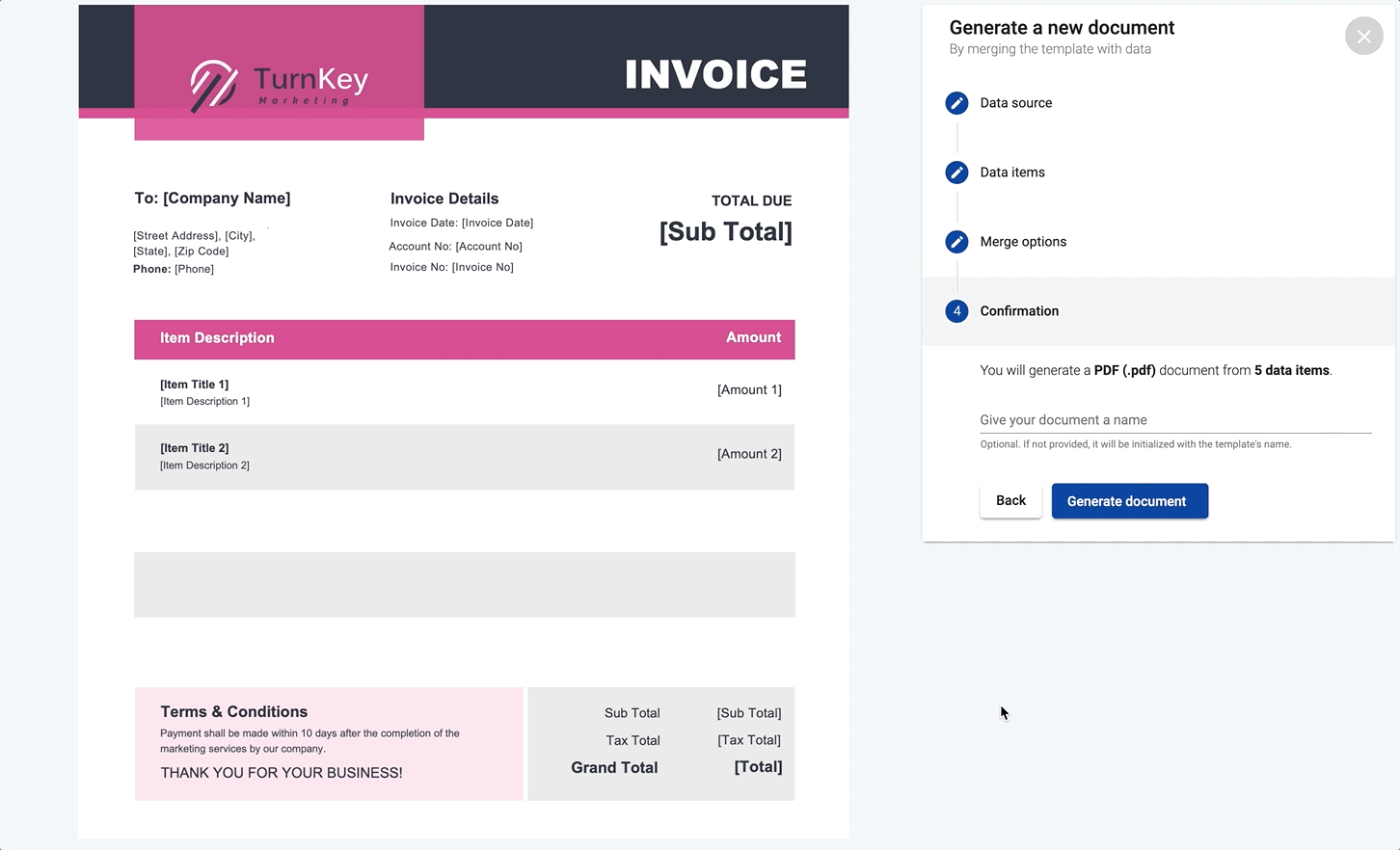Create a new template
Templates serves as the foundation for the document generation process. You can create a template by uploading a Microsoft Word (DOCX or DOC), OpenDocument (ODT) or Plain Text (TXT) file.
Name The Template
Give a name to your template or leave it blank to take the name of the uploaded template file.
Add Merge Tags
Prepare your template with merge tags like [Company Name], [Sub Total], etc.